Aide:Trucs et astuces — Wikipédia
Voici les trucs et astuces améliorant l'usage de Wikipédia. Ajoutez-y les vôtres !
Astuces d'édition
[modifier | modifier le code]Arrière-plan et bordure des palettes de navigation
[modifier | modifier le code]Si vous voulez obtenir le même arrière-plan et la même bordure pour vos palettes de navigation que ce qui est utilisé pour le bloc de sommaire d'une page, n'utilisez pas l'identificateur id="toc" (ou id=toc). Préférez-lui la séquence style="background-color:#f7f8ff; padding:5px; border:1px solid #8888aa", qui ne causera pas de problème de validation du code HTML.
Polices unicodes
[modifier | modifier le code]Pour lire tous les caractères spéciaux mathématiques, arabes, japonais ou autres, le plus simple est d'utiliser une des deux polices les plus complètes :
- Arial unicode MS de Microsoft (présente sur tout système Windows, la plus complète, disponible avec MS Office) ;
- Code2000, police en partagiciel, un peu moins complète.
Wikisyntaxe des liens avec le |
[modifier | modifier le code]Le caractère | (dit pipe en anglais, tube ou tuyau en français) permet de s'affranchir de frappes fastidieuses :
- saisir
[[La rivière au bord de l'eau (film)|]]pour obtenir une version condensée correspondant à[[La rivière au bord de l'eau (film)|La rivière au bord de l'eau]]; - de même,
[[Wikipédia:de l'utilisation du subjonctif|]]correspond à[[Wikipédia:de l'utilisation du subjonctif|de l'utilisation du subjonctif]].
Le pipe, en effet, supprime à l'affichage ce qui est entre parenthèses à la fin d'un lien de Wikipédia ainsi que les éventuels préfixes suivis du deux-points.
D'où la nécessité de choisir un titre d'article adéquat à cette astuce.
Créer un nouvel article rapidement
[modifier | modifier le code]Créer un nouvel article peut se faire de plusieurs manières.
- La première consiste à ajouter dans une fenêtre d'édition un lien vers un article n'existant pas encore, par exemple « Ceci est un [[Ploumi]]. ». La page une fois sauvée affichera un « lien rouge », dans notre exemple : « Ceci est un Ploumi. ». Cliquer sur le nom en rouge, et la page d'édition du nouvel article s'affiche.
- Une deuxième méthode consiste à rechercher (zone Rechercher) le nom exact de l'article à créer, par exemple « Ploumi ». Au haut de la liste des résultats, il y a le texte « Créez l'article « Ploumi » sur ce wiki ! ». Cliquer sur le nom de l'article en rouge. Au passage, la recherche permet de savoir si un article équivalent existe déjà.
- Il est aussi possible de procéder comme suit :
- dans la barre d'adresse du navigateur, remplacer tout ce qui suit
.../wiki/par le titre voulu ; par exemple, modifierhttp://fr.wikipedia.org/wiki/Sinogrammeparhttp://fr.wikipedia.org/wiki/Ploumi(ou, grâce à l'astuce de navigation Firefox,w Ploumi) ; - presser la touche Entrée pour arriver sur une page vide indiquant « Wikipédia ne possède pas d'article avec ce nom » ;
- cliquer sur le texte : «
 Créez l'article (aide) ».
Créez l'article (aide) ».
- dans la barre d'adresse du navigateur, remplacer tout ce qui suit
- Finalement, il est même possible de suggérer la création de l'article à partir de la page « Wikipédia:Demander un article ».
Remplacer le code <nowiki>
[modifier | modifier le code]Pour afficher une fonction Wiki sans qu'elle soit interprétée par le logiciel, il est nécessaire de l'encadrer des codes <nowiki> et </nowiki>. Cependant, dans le cas d'imbrication de messages, ce code apparaît alors dans la page appelée. Un truc simple pour contourner le problème, remplacer une des codifications ouvrantes de la commande à afficher par son équivalent HTML.
- <nowiki> s'écrira <nowiki>
- {{msg:ébauche}} s'écrira {{msg:ébauche}}
- [[Un lien|Exemple]] s'écrira [[Un lien|Exemple]]
Taper des caractères spéciaux au clavier
[modifier | modifier le code]Pour éviter de taper les codes HTML ou de copier-coller les caractères spéciaux (grecs, accentués, etc.), il existe plusieurs moyens simples sous Unix de les obtenir directement à partir du clavier, voir ici.
Liens vers Google
[modifier | modifier le code]Il y a une nouvelle balise [[Google:ma_recherche]] ou [[Google:ma_recherche|ma_recherche]] pour les recherches sur Google.com. Cela évite de taper les liens en entier. Exemples : Google:Mexique ou Mexique. Pratique, non ? Plus d'infos sur meta:Interwiki map.
Catégorisation à partir des pages de redirection
[modifier | modifier le code]Dans certains cas, en particulier en botanique et en zoologie, il est utile pour générer un index de catégoriser une page de redirection. Si on ajoute une catégorie de la façon habituelle, la redirection automatique est cassée. Pour remédier à cela, il suffit de mettre la catégorie sur la même ligne que #REDIRECT (par exemple, voir Centaurea cyanus).
Codification ISBN et recherche automatique
[modifier | modifier le code]Le saviez-vous ? Il suffit, dans une bibliographie, d'insérer ISBN suivi des dix chiffres du code pour que ce code devienne cliquable et renvoie à la page Booksources qui donnera le lien vers quatre vendeurs de livres en ligne et en facilitera la recherche en ligne ! Exemple : (ISBN 123456789X) (N'hésitez pas à cliquer pour en voir le fonctionnement, cette référence ne renvoie à rien !)
Vous pouvez aussi utiliser {{ISBN}} qui permet aux chiffres de s'afficher en petite taille, ce qui est souvent plus agréable, esthétiquement.
Comment trouver les modèles existant pour un thème
[modifier | modifier le code]Vous pourrez consulter les liste des infoboxes. Vous y trouverez également les liens vers les projets, chartes graphiques. Sur Modèles, vous trouverez des explications pour l'usage des modèles.
Fautes d'orthographe
[modifier | modifier le code]Les fautes d'orthographe simples lors de l'édition des pages peuvent être facilement évitées depuis la version 2.0 de Firefox. En effet, ce navigateur est désormais doté d'un correcteur orthographique à installer (page de choix de langue) que l'on peut enrichir de plusieurs langues (clic-droit ⇒ Langues) et qui peuvent être choisies à la volée. La rédaction est corrigée de façon semi-automatique puisque les termes douteux seront soulignés en rouge. Un clic droit propose les termes de remplacement ou l'ajout du terme au dictionnaire s'il en est absent. Cette fonctionnalité est intégrée directement dans Firefox 3.
Effacer un texte sans le supprimer
[modifier | modifier le code]Afin de préserver un passage dont vous n'êtes pas sûr, mettez-le en commentaires. Il restera dans le code de la page (accessible en cliquant sur Modifier) mais ne sera pas visible en affichage normal.
Ci dessous la façon de faire :
<!-- Cette ligne ne s'affichera pas dans la page --> <!-- Et ce petit paragraphe ne s'affichera pas non plus, il suffit donc de placer le texte à effacer entre <!-- (...) --> --> Cette ligne s'affichera sans problème
Le code ci-dessus en application donne :
Cette ligne s'affichera sans problème
Astuces d'utilisateur
[modifier | modifier le code]Préférences
[modifier | modifier le code]Pensez à utiliser votre page de préférences, qui est riche en possibilités diverses. Un exemple : si un utilisateur modifie 50 fois la page sur laquelle il travaille (hypothèse absurde, quoique...), vous risquez d'être frustré(e) en lisant la page des modifications récentes.
Par contre, si vous cochez la case Modifications récentes améliorées, les 50 modifications en question n'apparaîtront que sur une ligne.
Votre page de préférences vous permet aussi, entre autres :
- de disposer d'une fenêtre d'édition plus grande que la minuscule « vignette » proposée par certains navigateurs. Cochez Afficher la fenêtre d’édition en pleine largeur ;
- de modifier l'apparence des pages Wikipédia : cochez Cologne blue ou Nostalgie et voyez si cela vous plaît.
Plus généralement, il est intéressant de tester toutes les options qui vous sont proposées. Pas d'inquiétudes, on peut toujours revenir à la version antérieure.
Personnaliser sa signature
[modifier | modifier le code]Dans ses préférences, on peut choisir une signature personnalisée pour remplacer son nom d'utilisateur lorsqu'on signe avec ~~~ ou ~~~~.
Des modifications récentes spécialisées
[modifier | modifier le code]Pour ne suivre que les modifications sur un sujet particulier (par exemple, la photographie) vous pouvez afficher la page Photographie/Rubriques photographie et cliquer sur le bouton "Suivi des liens", vous aurez ainsi la liste des modifications récentes uniquement sur les pages listées dans rubriques photographie.
Naturellement cette astuce fonctionne aussi avec les catégories.
Archivage de sa page de discussion
[modifier | modifier le code]On décrit ici un procédé d'archivage de sa page de discussion. Il est à la fois très simple et quasi automatique. Il permet de conserver les liens vers la page de discussion sans avoir à les rediriger lors de l'archivage. Le procédé consiste en fait à ne pas archiver, mais à discuter au « bon endroit » comme cela se fait au Bistro.
Le procédé est expliqué pour un utilisateur <lambda> qui pratique un archivage annuel[1].
- Comment archiver sa page de discussion ?
- L'archivage s'effectue classiquement en renommant, en fin d'année 2025, la page de discussion
Discussion Utilisateur:<lambda>enDiscussion Utilisateur:<lambda>/2025.
- Il faut ensuite blanchir la page
Discussion Utilisateur:<lambda>ou y placer un nouveau message de bienvenue. Malheureusement, cette action entraîne la perte des liens vers la page archivée[2]. Le procédé préconisé permettra d'éviter cet inconvénient les années suivantes.
- Comment amorcer le procédé d'archivage de la page de discussion ?
- Après l'archivage précédent, il suffit de faire de la page
Discussion Utilisateur:<lambda>une redirection. Son code sera
#REDIRECT[[Discussion Utilisateur:<lambda>/2026]]
- Pour que l'onglet « page utilisateur » soit utilisable depuis la page de discussion redirigée, il convient également de créer la page
Utilisateur:<lambda>/2026pour en faire également une redirection. Le code sera
#REDIRECT[[Utilisateur:<lambda>]]
- Comment se fera l'archivage suivant ?
- Fin 2026, il suffira de remplacer
2026par2027dans le code de la pageDiscussion Utilisateur:<lambda>[3] et de créerUtilisateur:<lambda>/2027avec
#REDIRECT[[Utilisateur:<lambda>]]
- Note
- la page
Discussion Utilisateur:<lambda>/2026peut être créée dès maintenant en y plaçant (par exemple)
=2025= {{../2025}} =2026=
- Comment conserver le système de messagerie ?
- Ce procédé présente un unique inconvénient : la disparition du message d'avertissement « vous avez un nouveau message ». Mais l'on peut aisément remédier à cela (grâce à Utilisateur:STyx/monobook.js/messagerie.js[4]) en plaçant le code
importScript('Utilisateur:STyx/monobook.js/messagerie.js');
- dans sa sous-page
Utilisateur:<lambda>/monobook.js.
Astuces de navigation
[modifier | modifier le code]Raccourcis clavier
[modifier | modifier le code]Sur la plupart des navigateurs.
Alt+Ipour cocher modification mineure.Alt+PouCtrl+Ppour prévisualiser.Alt+SouCtrl+Spour publier.
- Voir la liste complète et les précisions sur Aide:Raccourcis clavier.
Choisir la fenêtre d'ouverture d'un lien
[modifier | modifier le code]En cliquant sur un lien :
Ctrl: Ouvre dans un nouveau onglet, mais reste sur la page courante ;Shift: Ouvre dans une nouvelle instance du navigateur ;Shift+Ctrl(ou clic central ou clic droit+gauche) : Ouvre dans un nouveau onglet et se rend sur la nouvelle page ;
Marche sur la plupart des navigateurs à onglet (Mozilla, Mozilla Firefox). Seul Shift+clic marche avec Internet Explorer.
Astuce de navigation (Firefox)
[modifier | modifier le code]
Afin de faciliter la navigation au sein de Firefox (Mozilla) et tous les navigateurs de la famille, il suffit de modifier les propriétés du lien (clic droit → Propriétés), d'ajouter la variable %s après l'URL et d'y adjoindre un mot clé (w pour Wikipédia, par exemple).
Ensuite, taper simplement, dans la barre de navigation, w article permet de voir apparaître l'article de Wikipédia convoité. Par exemple, une fois la modification effectuée, il suffira de taper :
w Wikipédia:Trucs et astuces
pour se rendre directement à cette page.
Voir aussi Wikipédia:Navigateur/Firefox pour une quarantaine de mots clefs réuni dans un fichier à installer (très facilement).
Cette astuce fonctionne aussi sous Camino (le portage de Mozilla sous MacOS X) : ouvrir la sidebar des signets, sélectionner le raccourci et cliquer sur l'icône d'édition, on retrouve une fenêtre équivalente à celle de Firefox.
De même avec K-Meleon (navigateur pour Windows utilisant Gecko, le moteur de rendu de Mozilla) : dans la fenêtre d'édition des signets, saisissez le mot clé dans le champ nick.
Recherche accélérée dans Google
[modifier | modifier le code]Ce truc reprend le concept du précédent et il est inclus dans la liste des mots-clefs disponibles ci-dessus. Il est possible de faire des raccourcis sur les requêtes dans les moteurs de recherche, en l'occurrence Google et ceci uniquement sur le domaine fr.wikipedia.org. Pour ce faire, il faut créer un marque-page avec l'adresse suivante :
http://www.google.fr/custom?sa=Google+Search&domains=fr.wikipedia.org;wikipedia.org&sitesearch=fr.wikipedia.org&q=xxxxxxx
Ensuite, modifier les propriétés du marque-page, remplacer "xxxxxxx" par "%s", et attribuer un mot-clé (comme 'wg' par exemple pour Wikipédia google). Ainsi dans la barre de navigation, un wg avion permet de trouver tous les articles contenant le mot-clé avion sur Wikipédia.
voir aussi: Liens vers Google.
Autocomplétion des adresses
[modifier | modifier le code]Autre astuce de navigation : sous Firefox et dérivés, en tapant uniquement le nom d'un domaine (par exemple wikipedia) dans la barre d'adresses, il suffit d'appuyer sur la touche :
- Control + Entrée pour autocompléter en http://www.wikipedia.com
- Shift + Entrée pour autocompléter en http://www.wikipedia.net
- Shift + Control + Entrée pour autocompléter en http://www.wikipedia.org
- Entrée seule : recherche du site le plus approchant qui correspond à la réponse « J'ai de la chance » fourni par le moteur de Google.
Certaines de ces autocomplétions fonctionnent également avec Internet Explorer.
Ajuster la taille des caractères
[modifier | modifier le code]Si les polices sont trop petites, dans quelques navigateurs Ctrl++ ou Ctrl+molette agrandira la taille des caractères dans le navigateur, Ctrl+- ou Ctrl+molette dans l'autre sens la réduira.
Naviguer dans les catégories
[modifier | modifier le code]Pour consulter la liste des catégories on n'est pas obligé de commencer par la première il suffit de :
- copiez ce lien http://fr.wikipedia.org/w/index.php?title=Special:Categories&limit=500&offset=
- ajoutez après offset= la valeur que vous souhaitez (sans espace)
- collez ça dans la barre d'URL de votre navigateur
- l'affichage commencera par le numéro que vous avez indiqué.
Cette astuce est adaptable pour d'autres navigations fastidieuses (historiques longs, contributions d'un utilisateur, etc.)
Wikipédia Toolbar
[modifier | modifier le code]Depuis la version 2 de Firefox, l'extension Wikipédia Toolbar ne fonctionne plus. Pour les frustrés de la Wikipédia Toolbar, il existe une astuce toute simple. Il suffit d'installer l'extension Nightly Tester Tools qui permet de forcer la compatibilité des extensions qui ne fonctionnent plus et le tour est joué.
Cette extension rend inopérante la touche tabulation pour aller de case en case ainsi que les raccourcis clavier. La version fonctionnelle est la 0.7.1. Les versions supérieures ne fonctionnent pas.
- Mieux vaut éditer l'extension, y trouver le fichier install.rdf, et l'éditer pour changer la valeur de maxVersion.
Assistant de traduction d'article
[modifier | modifier le code]- (en) Wikibhasha (version beta)
Notes
[modifier | modifier le code]- ↑ Il faudra, bien sûr, remplacer <lambda> par votre pseudo.
- ↑ L'utilisateur consciencieux doit rétablir les liens pour les « Pages liées » à
Discussion Utilisateur:<lambda>. - ↑ Le code
#REDIRECT[[Discussion Utilisateur:<lambda>/{{CURRENTYEAR}}]]ne fonctionne pas. - ↑ Attention : Ce système fonctionne correctement avec Firefox. En revanche, il ne fonctionne pas avec Internet Explorer (le message perdure). Voir discussion.
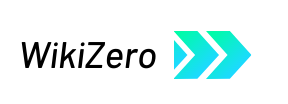

 French
French Deutsch
Deutsch